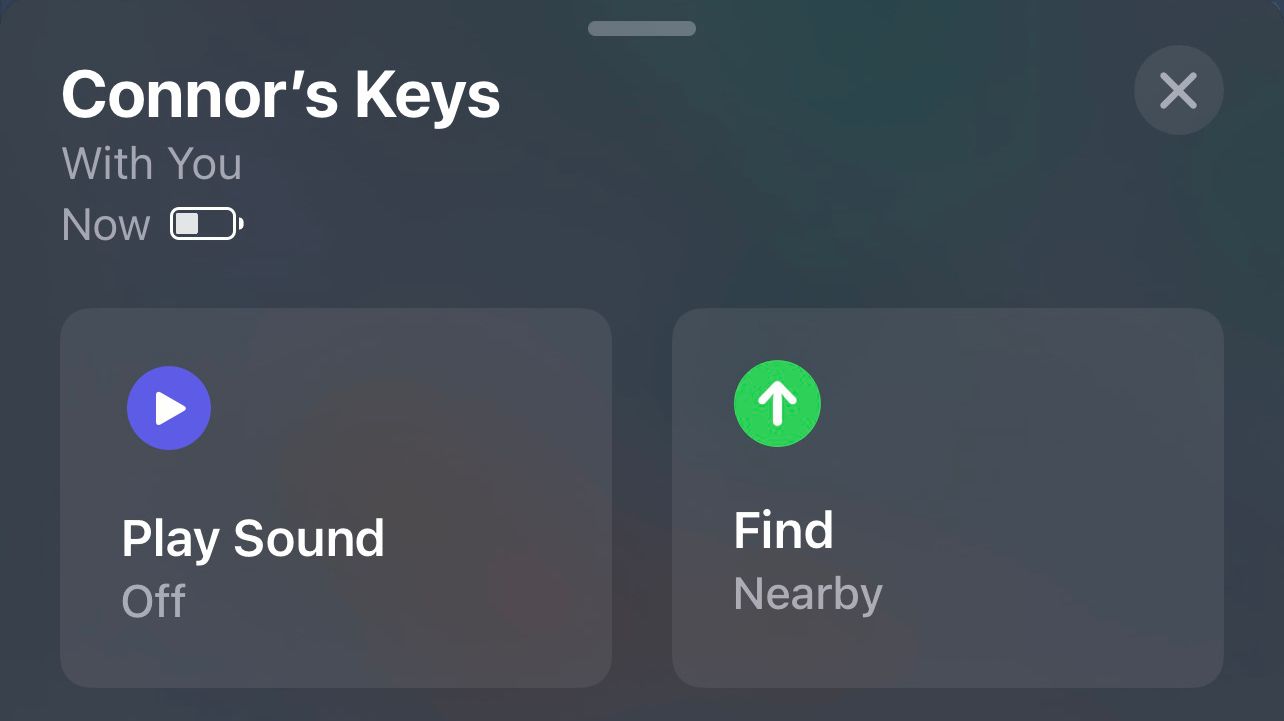AirTags are Apple’s Bluetooth trackers, small little devices that can help you keep track of your items. Since launching in April 2021, the accessory has skyrocketed in popularity thanks to being such a useful tool. But how do you get the most out of your AirTags? And what else can they do?
Here are eight tips and tricks for Apple AirTags that’ll help you get the most out of the little trackers. Spoiler alert: they can do a lot more than just tracking.
1. Make Sure You Use Precision Finding When You’re Near a Lost Object
Arguably one of the AirTags’ biggest selling points is the Precision Finding feature. With Precision Finding, your iPhone can point you in exactly the right direction of your lost item with an arrow on the screen. Pretty neat, right?
In order to use the feature, you’ll need a device with the U1 chip inside. You can find this chip inside the iPhone 11 or later. Unfortunately, older iPhones can’t take advantage of the feature. To use Precision Finding:
- On your iPhone, open the Find My app.
- Tap on the Items tab at the bottom of your screen.
- From the list, select the AirTag you’re trying to find.
- Tap on the Find Nearby button.
- Follow the onscreen instructions to find your device. You’ll see a distance counter and an arrow for the direction, you’ll feel haptic feedback, and you’ll even hear tones.
- When you’ve found the item, tap the X icon in the top-right corner to head back to the Find My app.
2. AirTag Can’t Fit in Your Wallet? Try a Card Accessory
While AirTags are a small, super convenient size, they’re a little thicker than other Bluetooth trackers on the market. With a round shape, the devices are also prone to slipping out of the bottom of some wallet designs. But don’t worry, there is a solution!
There’s not much you can do about the thickness, without taking apart and modding your own AirTag. But many third-party manufacturers offer accessories that slot the tracker into a credit-card shaped device to help it fit into wallets better.
With these accessories, you simply click the AirTag into place in the card. As it’s embedded in a card, it’s much less likely to accidentally slip out your wallet. Nomad and Spigen both offer these accessories, and you’ll likely find plenty more on Amazon, too.
3. Remember to Check the Battery on Your AirTag
As with most gadgets these days, you’ll find a battery inside each AirTag. It’s important to make sure your AirTag has enough battery that you’ll be able to use it when you lose something. Here’s how to check the battery:
- On your iPhone, head into the Find My app.
- Tap on the Items tab at the bottom of your screen.
- From the list, select the AirTag you’re trying to find.
- Just below your AirTag’s name, you’ll find a battery indicator. Like the one in the status bar on your iPhone, it also only shows an icon rather than a percentage, but you can’t make it show the battery percentage like on an iPhone.
You won’t have to worry about the battery in your AirTags too much. Apple reckons each AirTag should last about a year with the pre-installed battery. But, I’ve had AirTags for over a year now, and I’m yet to replace the battery. Battery life will vary with how often you use the finding features.
4. Add an Emoji to Your AirTag’s Name
When setting up an AirTag, Apple will ask you to pick an emoji for your AirTag. It’s much easier to use emojis to quickly identify which AirTag is which when looking on the Find My app.
If you didn’t pick an emoji when you got your AirTag, here’s how to add one at a later date:
- On your iPhone, head into the Find My app.
- Tap on the Items tab at the bottom of your screen.
- From the list, select the AirTag you’re trying to find.
- Scroll down in the window that appears at the bottom until you find Rename AirTag. Tap it.
- On the left, next to the name, you can tap to add an emoji. You can also change an existing emoji.
5. Lost an AirTag? Put It in Lost Mode
If you’ve lost an item and can’t find it using the AirTag, you might be worried that you’re stuck. Luckily, AirTags have a Lost Mode that you can enable.
With Lost Mode enabled, anyone that finds the AirTag (and the attached item) will be able to tap it against their phone to get your phone number. They’ll then be able to contact you to return the item. You can also set up a notification for if or when the location becomes available again.
Here’s how to turn on Lost Mode for an AirTag:
- On your iPhone, head into the Find My app.
- Tap on the Items tab at the bottom of your screen.
- From the list, select the AirTag you’re trying to find.
- Scroll down in the window that appears at the bottom until you find Lost Mode. Tap Enable.
- A new window will appear explaining Lost Mode. When you’re ready, tap Continue.
- Enter your phone number and tap Next in the top-right corner. You can tap Use an email address instead, if you’d prefer that option.
- On the next page, you’ll be able to turn on notifications and review your details. If everything is good to go, tap Activate.
6. Disable an Unidentified AirTag Moving With You
While AirTags are safe to use, some malicious individuals have used the accessories to track individuals or cars. Luckily, Apple’s safety features will notify you if an unidentified AirTag is moving with you.
If there is one on your person, you can detect and disable the unknown AirTag. You’ll first receive a notification informing you of the stray device, and can then play a sound to locate it. Hold the AirTag to your device to pair it and you can see details about it’s original device. Finally, remove the battery by twisting the AirTag’s metal back; this will completely disable the tracking features.
7. Use Siri to Find Your Lost Items
While AirTags are great for finding your belongings, attaching an AirTag to everything can lead to the Find My app getting quite cluttered. Also, what if you can’t reach your phone, or worse, have lost that too? Luckily, you’ll be able to access AirTags from any of your iCloud device with the Find My app. And that’s not the only way.
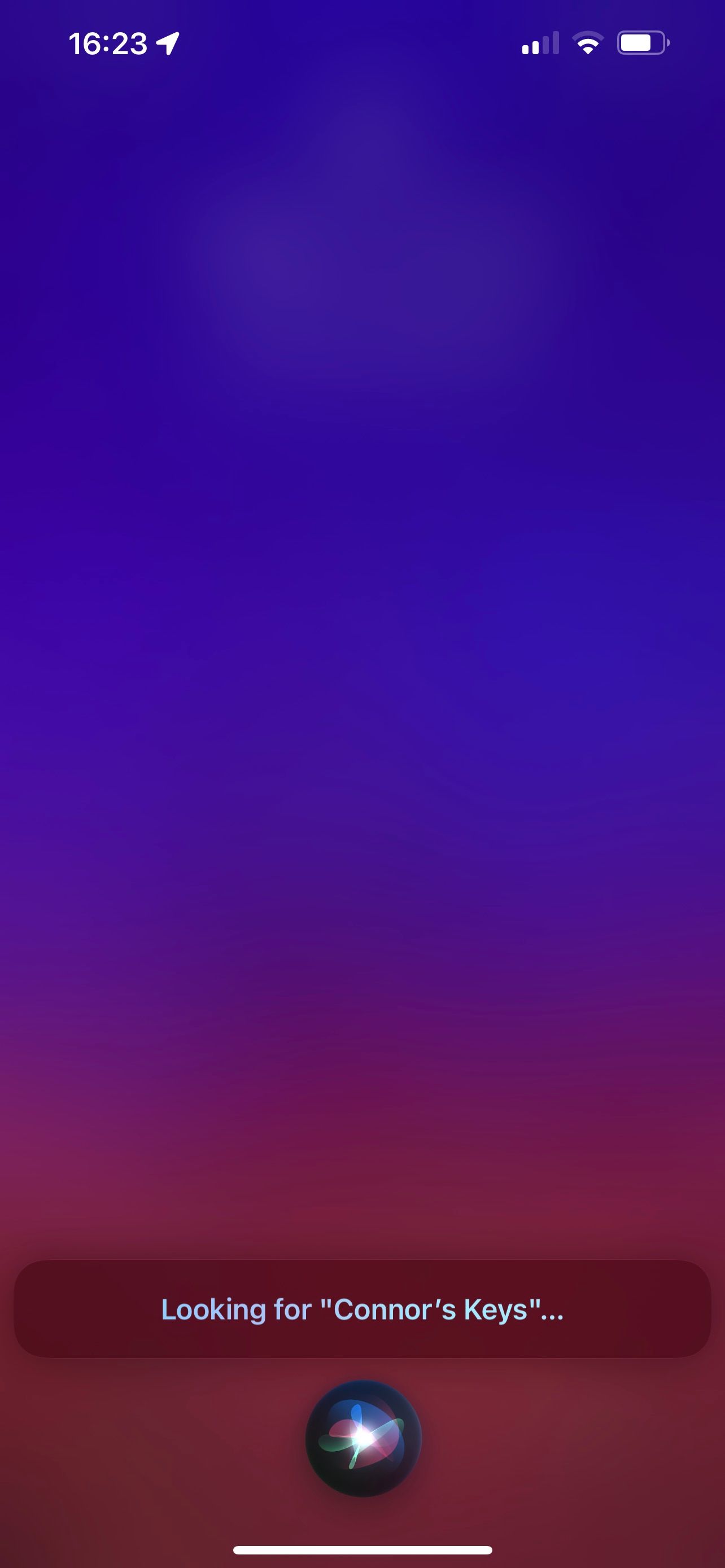
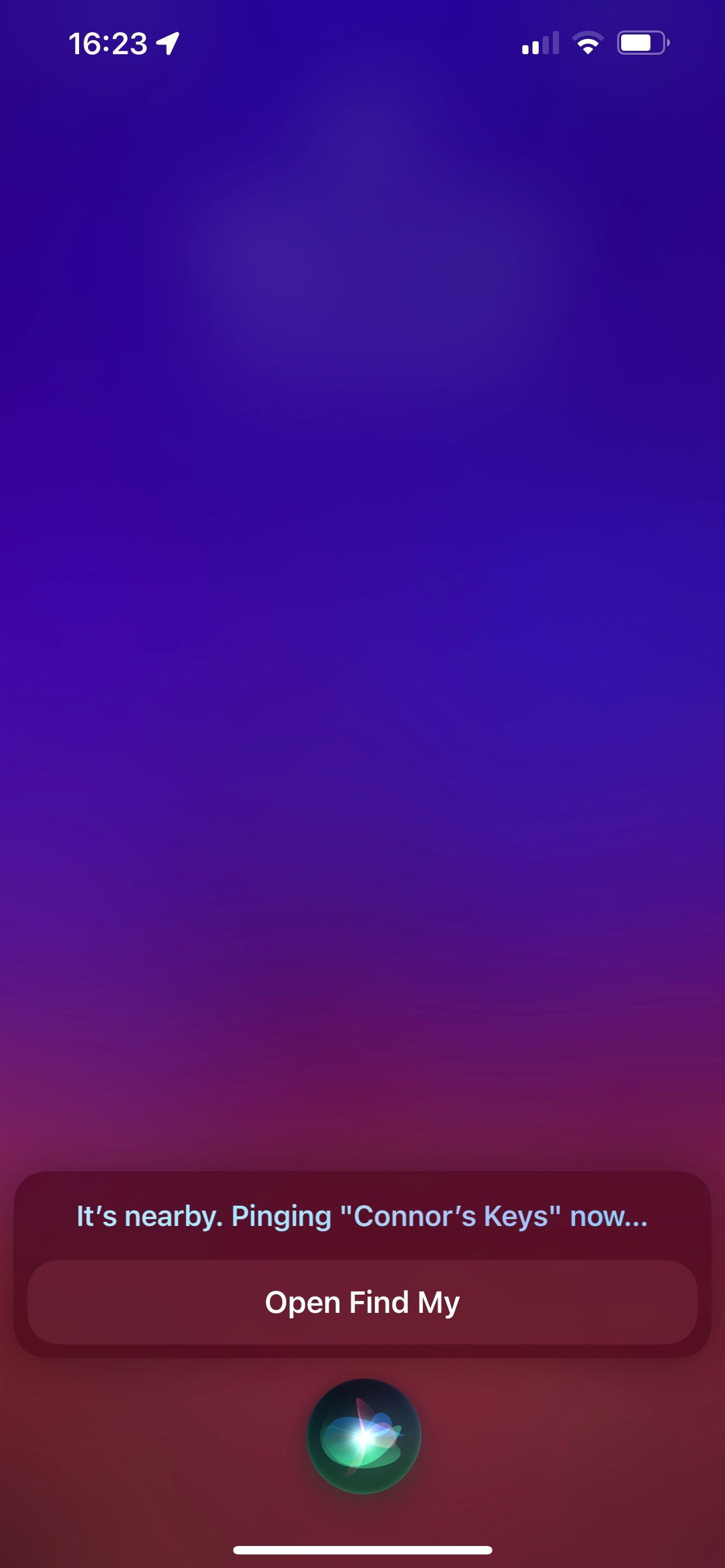
One little known AirTags feature is that you can use Siri to find the trackers. Simply yell out, “Hey Siri, where’s my X“, replacing X with the name of your AirTags. Siri will then give you a prompt to open the Find My app, and play the chime through the AirTag.
Finally, AirTags have an extra functionality hidden away, and it’s got nothing to do with tracking. Thanks to the NFC chip in AirTags, you can actually use AirTags as NFC triggers for automations in the Shortcuts app on your iPhone.
Head into the Shortcuts app on your iPhone, set up a new automation, and select NFC for the trigger. You’ll be able to tap your iPhone to your AirTag like you would any other NFC tag. Finish setting up the automation, and you’ll be ready to use it!
Automations like these can be really handy. Say you want to use the AirTag on your keys to unlock your smart lock, or turn off your alarm. You’ll be able to set that up as an automation, and do it all from a tap!
While AirTags are perfect for finding your lost items (that is their main job, after all), the little trackers have a few more tricks up their sleeves. Before diving into these tips and tricks, make sure you’ve got the basics for your AirTag right.
Read Next