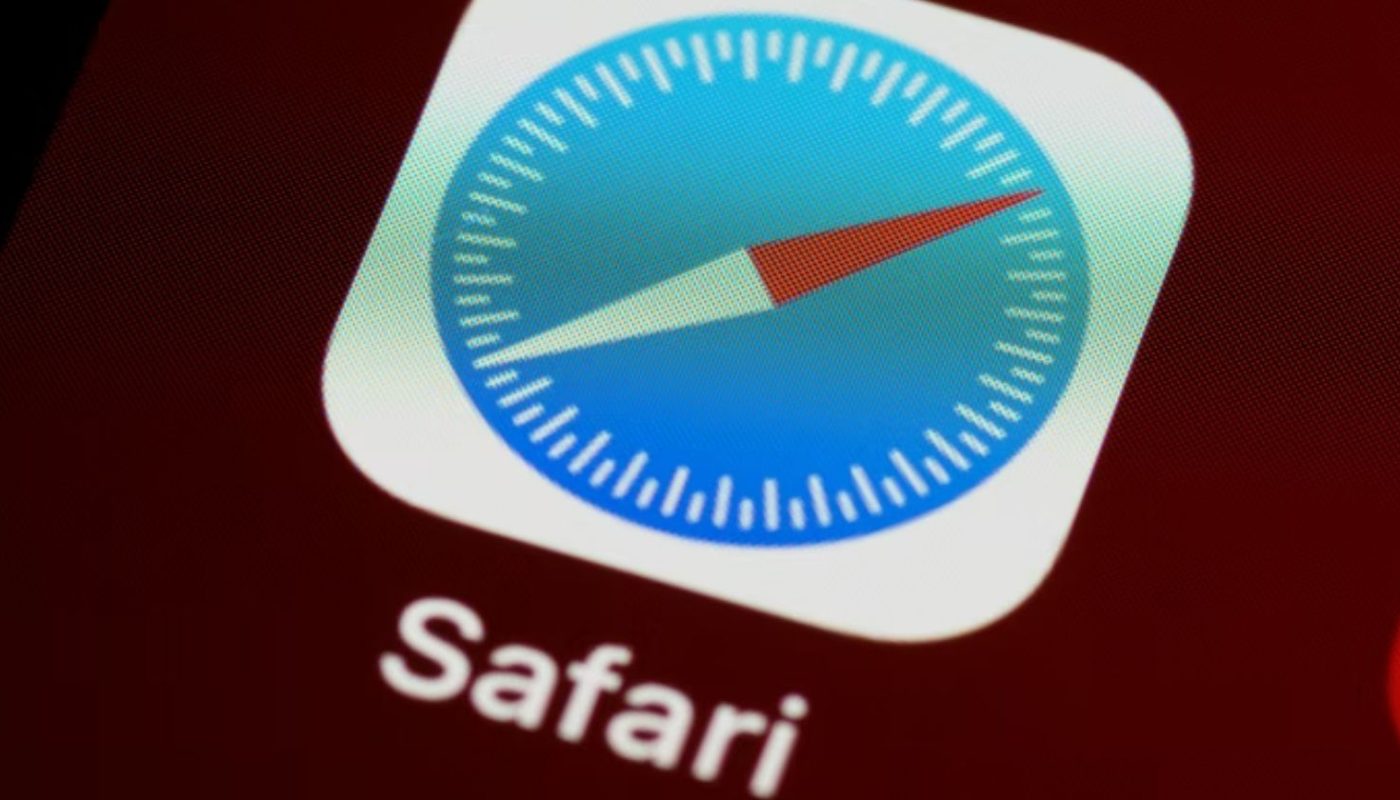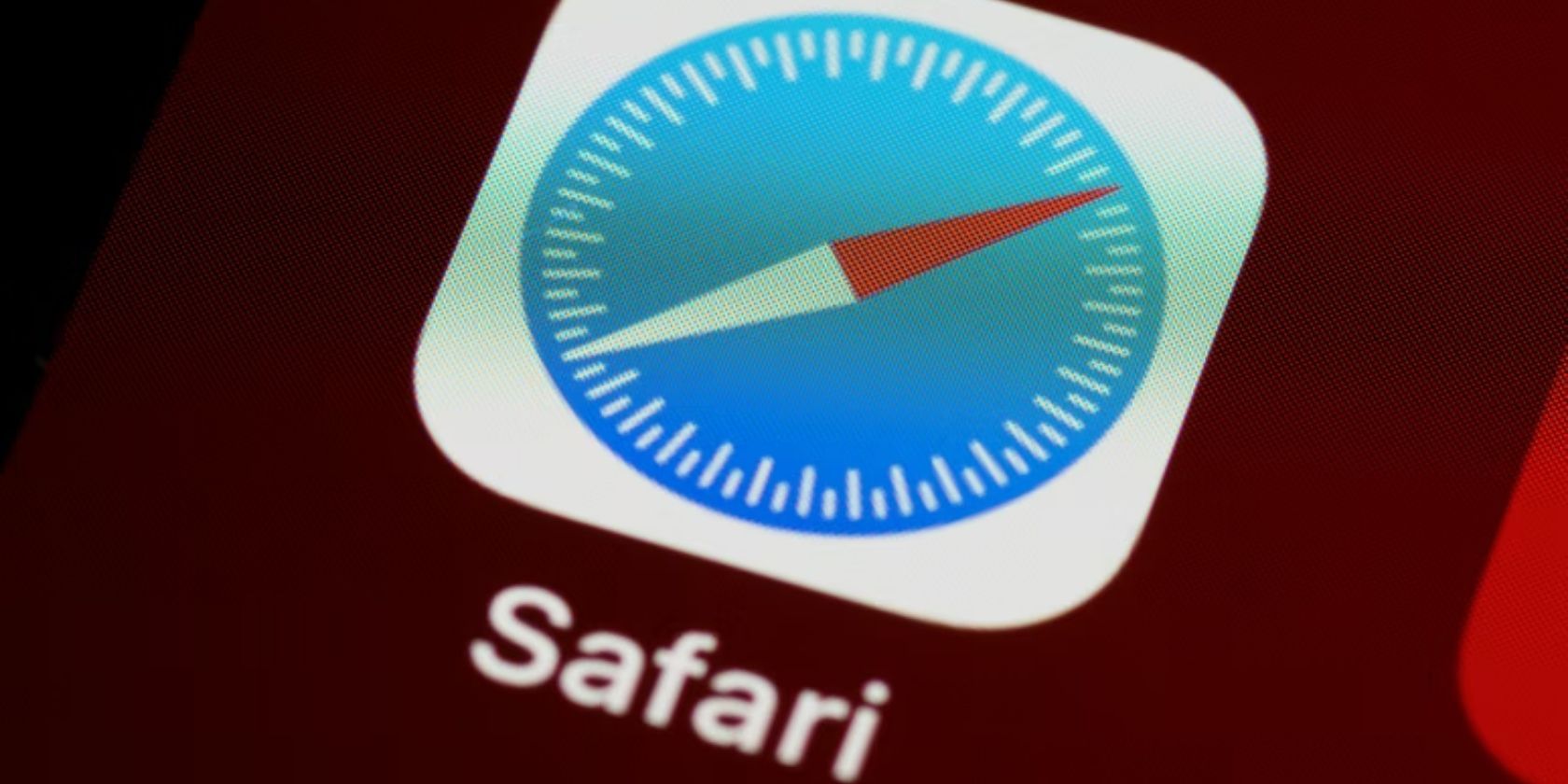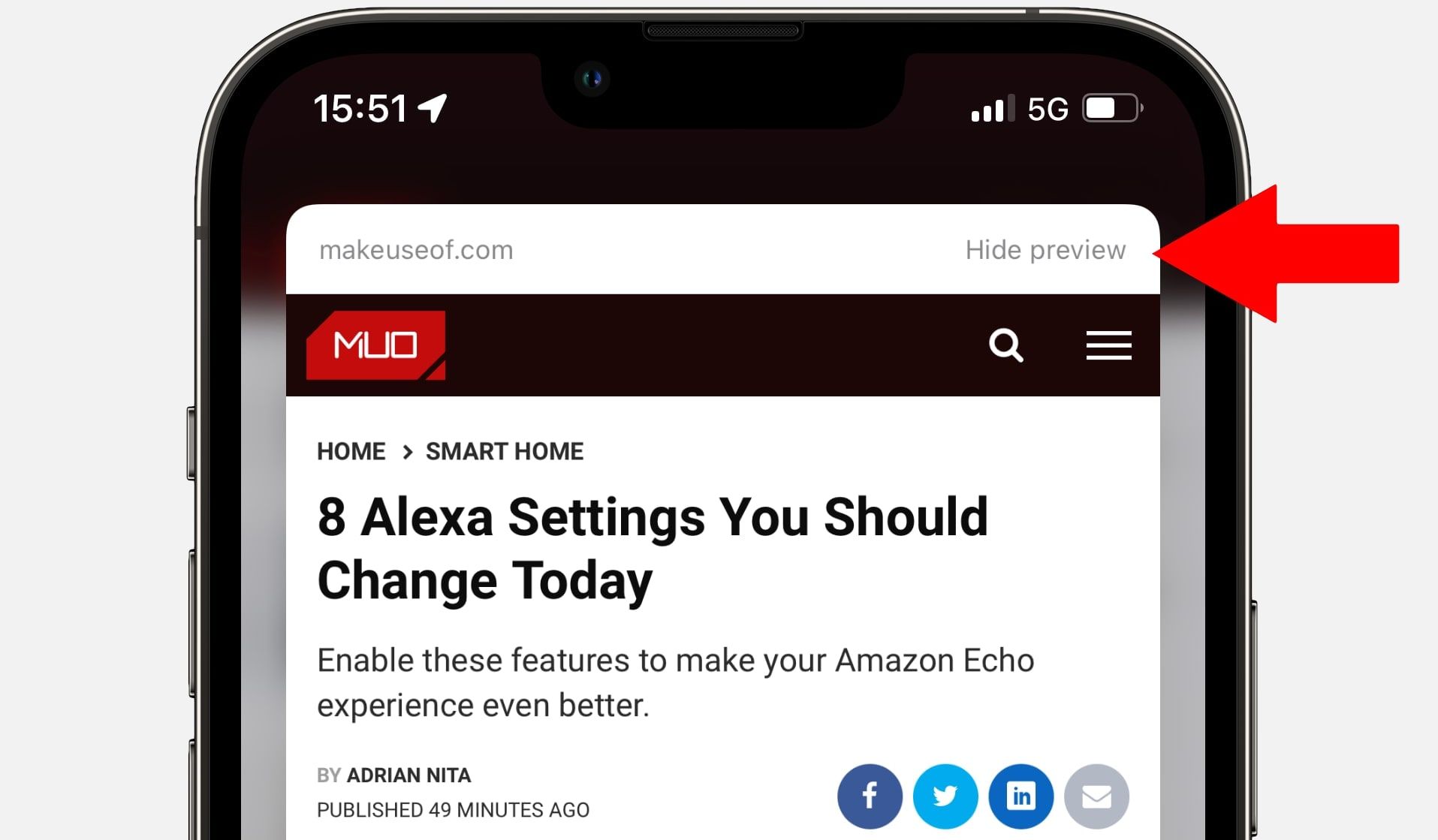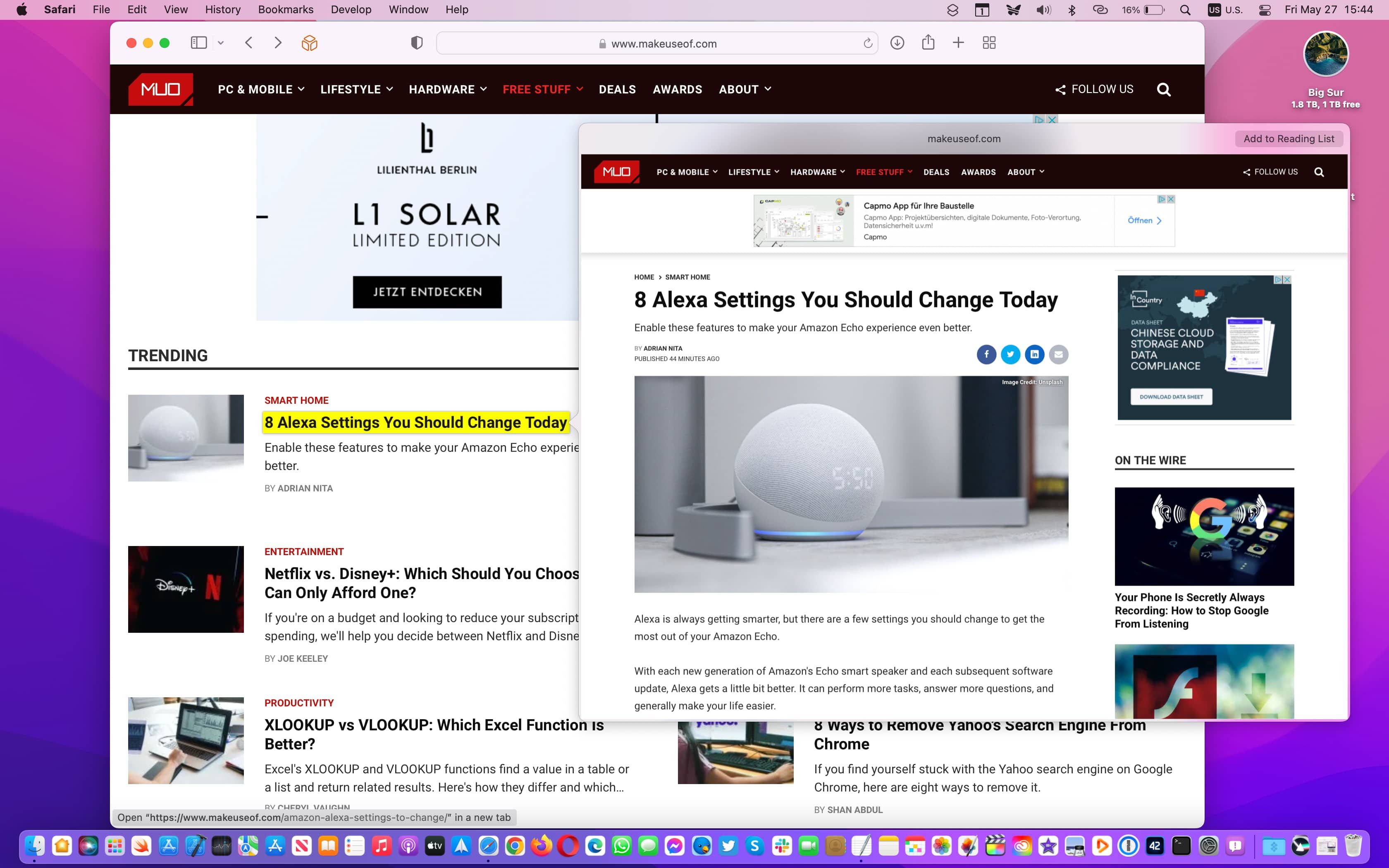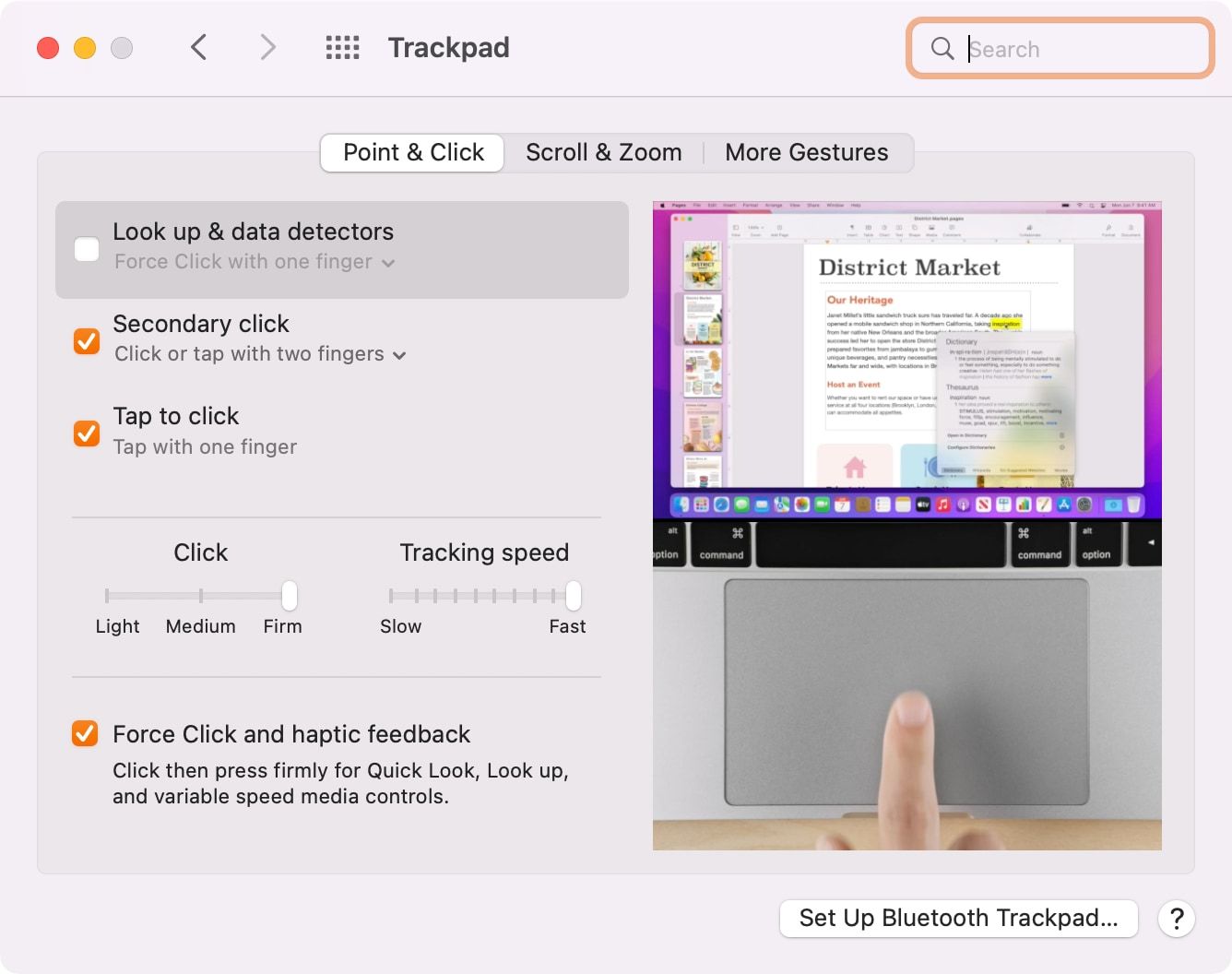Disabling website previews in Safari stops potentially harmful sites loading content, which can boost your online security.
Safari on the iPhone, iPad, and Mac lets you preview a link without leaving your current page, just to see what lurks behind it. Although enabled by default, this feature can be bad for security. The preview loads as if you clicked the article, which could trigger a dangerous website.
Follow along to learn how to stop Safari browser from loading website previews on your Apple devices. With this disabled, you’ll be able to view the URL for links instead, to check they’re safe before loading them.
How to Disable Safari Previews on an iPhone or iPad
To preview a website in Safari for iOS or iPadOS, touch and hold a link to load a preview and open the contextual menu. From there, you can tap the preview to follow the link and navigate away from your current page.
Turning off website previews will ensure a potentially harmful destination won’t load unless specifically clicked. To do this, touch and hold a URL to preview it, then select Hide preview in the upper-right corner. (This option is easy to overlook as it doesn’t look like a standard button at all.)
This will hide website previews for all future links on this device. Touching and holding a link will now display the actual URL instead of the preview. To re-enable the preview, choose Tap to show preview in the menu’s upper-left corner. Toggling website previews is one of several tips and tricks to improve Safari.
How to Turn Off Safari Previews on a Mac
If your Mac trackpad supports the Force Touch function, force-click a link in Safari to preview it without leaving your current page. You can even scroll web content in the preview like you would in a normal Safari window! If your Mac doesn’t support this, you can preview links using the Look up data detectors shortcut, which is usually linked to a three-finger-tap.
Unfortunately, disabling website previews requires turning the off this shortcut. Launch System Preferences, choose Trackpad, and select the Point & Click tab. Deselect the box next to Look up data detectors.
If you want to view the URL for a link without previewing it, you can Control-click a link and choose Copy Link from the menu to copy the URL to the clipboard. From there, paste the link to Safari’s address bar or Spotlight to look at it. Alternatively, just hover over a link in Safari and the destination URL appears at the bottom of the window (you may need to turn on the status bar feature by choosing Show Status Bar from Safari’s View menu).
Why Website Previews Are Bad for Security
The security implications of website previews shouldn’t be overlooked. Seeing where a link takes you without leaving the current context saves you time, but it also introduces a dangerous new attack vector. And with that in mind, I wholeheartedly recommend you to increase your web-browsing security by turning off website previews in Safari. As always, you’ll need to determine for yourself whether losing that functionality is a worthy tradeoff.